こんばんは、プロフィールに画像が加わったあきです。
前回はプロフィールに画像を設定するところまでやりましたね。
引き続き、プロフィールの設定画面を学習していきましょう。
前回はプロフィールに画像を設定するところまでやりましたね。
引き続き、プロフィールの設定画面を学習していきましょう。
プロフィール設定(後半)
まずは、プロフィールの設定画面まで行きましょう。
「設定」⇒「ユーザー設定」⇒「(青い文字の)編集」から開きます。
前回設定したがぞうの設定までスクロールしましょう。
画像の設定の下にあるオーディオクリップ「オーディオURL」ですが、多分ブログのBGMを設定するのかな?と思いましたがURLなのですでにネット上にアップしてあるものでなくてはいけない…画像と違ってオリジナルの音源なんて持っていないので試せませんでした。
という事で、飛ばしましょう^^
プロフィール入力内容
①は見たまんま、性別です。公開したくない方は「指定しない」を選べますね。
実際のプロフィール画面では英語で表記されてました。
②ホームページURL こちらもBloggerのURLなり他サイトなり入力するなり・しないなりお好みでどうぞ。
③ほしいものリストURL アマゾンなどで欲しい物リスト作成している方はそちらのURLを入力してみましょう。google の欲しいものリストの追加の仕方は別に説明します。
④IMユーザー名
IM=インスタントメッセージだと思われます。
公開したい場合は「ID」を入力してドロップリストからサービスを選びましょう。
日本のサービスだったら「LINE]とかが入ってくるのでしょうが、さすがgoogleさんは日本の流行は興味ないのでしょうか。
Googleほしいものリスト作成方法
今回は後ろの「(青文字)ほしいものリスト」をクリックしてみましょう。
googleのショッピングページが開きます。
検索枠に入力するなりなんなりして、欲しい物を探しましょう。
発見したらクリックします。
商品のアップ画像が出て来ますので右下の「ショッピングリストに保存」をクリックしましょう。
マイショッピングリストの後ろの数字が増えています。クリックしてみましょう。
欲しい物がきちんと追加されていることが分かります。欲しい物リストのURLを追加するために「共有」を押してみます。
こんな画面がポップアップしてきます。英語です・・・。
多分「欲しい物リストの共有はGoogle+(グーグルプラス)のグレードアップされた機能だぜ~、グレードアップするかい?」と言っている気がします。
つまりGoogle+を使用しないと使えません。
今回は断念しました。
google+を使用している方は多分、共有ボタンを押したら公開用の欲しい物リストが開かれるか何かして、そこのURLをコピーしたらよいのだと思います。
という事で今回は欲しい物リストの追加は断念します。
欲しい物リスト削除の方法
右上の「機能マーク」⇒「Delete Shortlist」です。
「OK」をクリックしたら削除終了です。自分の欲しいものメモ的な利用をする場合が削除する必要はありません。
欲しい物リストに関する注意点
欲しい物リストに関しては十分に注意をせずに公開した場合、氏名などが公開される可能性がありますので良く確認してから公開した方が良いと思います。
また、ただより高い物はないと言いますので熟考の上ご利用いただくことをお勧めします。
その他プロフィール設定
これ以下のプロフィールは、公開したいものがあれば質問に対して入力していくだけですので個人で判断の上入力しましょう。
カンマで区切る場合ですが私は半角カンマ「,」で区切りました。
区切ることにより、1つ1つ独立した項目になり、プロフィールの画面でクリックすると同じものを設定している人が表示されます。
同じ地域の人や、同じ趣味の人を探すのに便利ですのでいろいろ利用してみるといいかもしれません。
区切ることにより、1つ1つ独立した項目になり、プロフィールの画面でクリックすると同じものを設定している人が表示されます。
同じ地域の人や、同じ趣味の人を探すのに便利ですのでいろいろ利用してみるといいかもしれません。


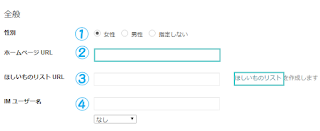




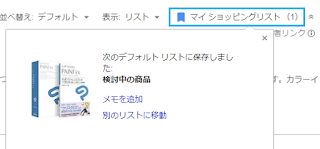




コメント
コメントを投稿