こんにちは、みなさん。
今日はブログで使える小技、「PCの画面を画像として保存する方法」を説明します。
皆さん一緒に覚えて、快適なブロガーライフを送りましょう。
(※○○の方法系はNHKラジオ講座風にお送りしています)
下の画像の黄色の丸に囲まれている部分のように、インターネットの画面を画像として貼りつけるブログはたくさんありますよね。
その他にPCの画面、ソフトの操作方法などを画像として使用するには、「画像として保存」する必要があります。
今回は私が使用しているWindows7での、保存方法を2つ説明いたします。
①スクリーンショット使用する。
スクリーンショット、通称スクショです。
画像として使用したい画面を開いた状態で「PRTSC(キーボードによってPrt Sc/Print Screen等の場合もあります)」を押すだけです。
機種によっては「FN」キー + 「PRTSC」キー になります。
複数のウィンドウが開いていて、そのうちの1つのウィンドウだけをスクリーンショットしたい場合は 「Alt」キー + 「PRTSC」キー (+ 「FN」キー)です。
これだけではクリップボードに画面が保存されただけです。
保存のためにはペイント等のソフトを使って保存する必要があります。
「スタートボタン」⇒(すべてのプログラム)→「アクセサリ」⇒「ペイント」
(別にペイントではなくExcelだろうとWordでもOKです)
そのままの画像を保存する場合は、左上の▽マークから「名前を付けて保存」⇒お好みの名前・ファイルの種類・保存場所を選択して保存してください。
一部分しか必要ない場合は、赤い四角に囲われている「選択」を選んで使用したい部分だけを四角で選びます。
選び終わったら選択の直ぐ横にある「トリミング」をクリックしたら必要のない部分は消えますので、保存をしましょう。
一部分を使いたい場合は最初から、②の方法を使用した方が楽だと思います。
②Snipping Toolを使用する。
いつの間にかWindowsに付属されていた「Snipping Tool」はとっても便利な機能だと思います。
 「スタートボタン」⇒(「すべてのプログラム」)⇒「アクセサリ」⇒「Snipping Tool」
「スタートボタン」⇒(「すべてのプログラム」)⇒「アクセサリ」⇒「Snipping Tool」
左のハサミマークが目印です。
画像として残したい画面を開いたら、ツールを起動し「新規作成」から画像を選択します。
あとは「ファイル」から「名前を付けて保存する」でOKです。最初からトリミング済みの画像を保存できるので大変便利です。
最少化しておくことで他の操作を行えるようになります。また保存したい画面が出たらタスクバーからクリックして、「新規作成」で再度画像を保存できます。
以上、超初心者向けPCの画面を画像として保存する方法でした。
ブログだけではなく、仕事のマニュアル作りなど図解付きで分かりやすいものが作成できるので、おすすめ小技です。
今日はブログで使える小技、「PCの画面を画像として保存する方法」を説明します。
皆さん一緒に覚えて、快適なブロガーライフを送りましょう。
(※○○の方法系はNHKラジオ講座風にお送りしています)
下の画像の黄色の丸に囲まれている部分のように、インターネットの画面を画像として貼りつけるブログはたくさんありますよね。
その他にPCの画面、ソフトの操作方法などを画像として使用するには、「画像として保存」する必要があります。
今回は私が使用しているWindows7での、保存方法を2つ説明いたします。
①スクリーンショット使用する。
スクリーンショット、通称スクショです。
画像として使用したい画面を開いた状態で「PRTSC(キーボードによってPrt Sc/Print Screen等の場合もあります)」を押すだけです。
機種によっては「FN」キー + 「PRTSC」キー になります。
複数のウィンドウが開いていて、そのうちの1つのウィンドウだけをスクリーンショットしたい場合は 「Alt」キー + 「PRTSC」キー (+ 「FN」キー)です。
これだけではクリップボードに画面が保存されただけです。
保存のためにはペイント等のソフトを使って保存する必要があります。
「スタートボタン」⇒(すべてのプログラム)→「アクセサリ」⇒「ペイント」
(別にペイントではなくExcelだろうとWordでもOKです)
そのままの画像を保存する場合は、左上の▽マークから「名前を付けて保存」⇒お好みの名前・ファイルの種類・保存場所を選択して保存してください。
選び終わったら選択の直ぐ横にある「トリミング」をクリックしたら必要のない部分は消えますので、保存をしましょう。
一部分を使いたい場合は最初から、②の方法を使用した方が楽だと思います。
②Snipping Toolを使用する。
いつの間にかWindowsに付属されていた「Snipping Tool」はとっても便利な機能だと思います。
 「スタートボタン」⇒(「すべてのプログラム」)⇒「アクセサリ」⇒「Snipping Tool」
「スタートボタン」⇒(「すべてのプログラム」)⇒「アクセサリ」⇒「Snipping Tool」 左のハサミマークが目印です。
画像として残したい画面を開いたら、ツールを起動し「新規作成」から画像を選択します。
あとは「ファイル」から「名前を付けて保存する」でOKです。最初からトリミング済みの画像を保存できるので大変便利です。
最少化しておくことで他の操作を行えるようになります。また保存したい画面が出たらタスクバーからクリックして、「新規作成」で再度画像を保存できます。
以上、超初心者向けPCの画面を画像として保存する方法でした。
ブログだけではなく、仕事のマニュアル作りなど図解付きで分かりやすいものが作成できるので、おすすめ小技です。
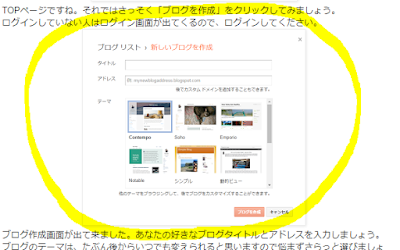
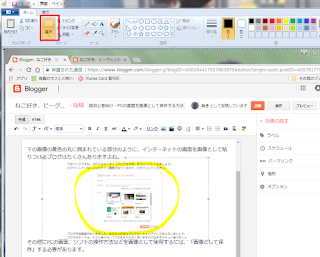
コメント
コメントを投稿